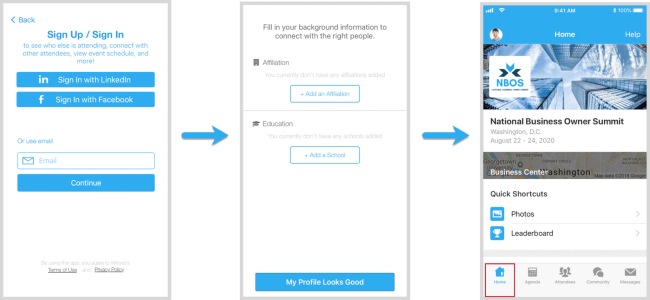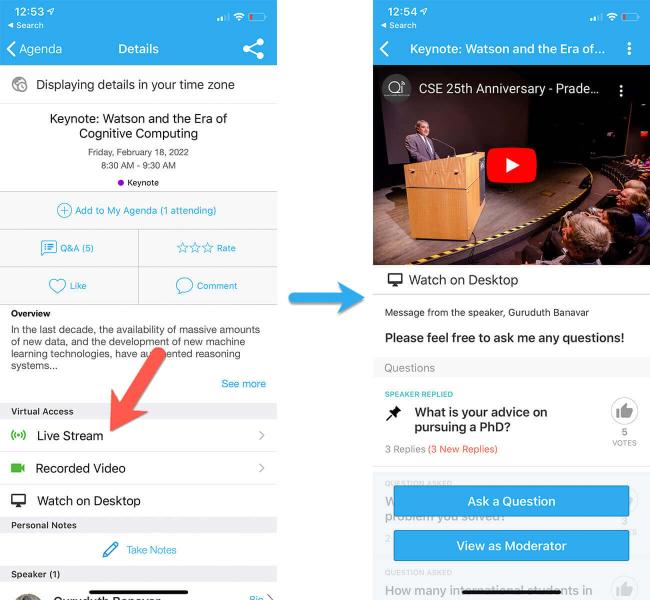2020 Conference Attendee Instructions
We are glad to have you join us virtually for the 2020 NCFR Annual Conference. The following guide was prepared to get you started with your conference experience.
- Please read through these instructions carefully. Virtual conferences are new to most of us, so just remember we are all exploring new territory together.
- Find instructions for presenters and for facilitators, moderators, chairs, and discussants.
- New to NCFR? Find first-timer tips here.
If you still have questions, visit the Conference Help Desk and read through our Frequently Asked Questions. You can also ask a question at the Help Desk or send an email to [email protected].
In this guide:
- Introducing Zoom and Whova
- Get Started on Whova
- Differences to This Year’s Schedule
- Viewing the Conference Schedule
- Watching Conference Sessions
- Using Session Q&A in Whova
- Network and Chat with Conference Attendees
- Socialize Through the Community Board
- How to View Posters at NCFR 2020
- Attending the Exhibits
- Attending Receptions
- Continuing Education (CE)
- Accommodations for Disabilities
- Captioning at Sessions
- Conference Help Desk
- Conference Code of Conduct
Introducing Zoom and Whova
All conference sessions will utilize Zoom Video Conferencing. You will need to have the latest version of Zoom installed on your computer.
- Go to Zoom’s Help Center to make sure your version is up to date.
- If you are a Facilitator, Moderator, Chair, Discussant, or Presider: Please be sure to arrive 15 minutes prior to your session in Zoom.
Access to all conference sessions (including Zoom meeting links) will be through Whova, our 2020 Conference Platform. You will also be able to view session abstracts, recordings, visit the exhibits, University Receptions, and connect and chat with other attendees through chats and meet-ups.
This is a new way to attend a conference for most—if not all—of us. So here’s a helpful way to think about it:
- The Whova app is primarily for moving around the conference, finding sessions to attend, and interacting with other attendees. It’s like the hallways in a conference hotel.
- Zoom is for attending specific sessions. It’s the meeting rooms in a conference hotel. And just like a physical room, these meetings won’t be open until their scheduled times. That is why, in some cases, the Zoom links may not be available until close to the time of the scheduled session.
Get Started on Whova: the NCFR Conference Platform
Log in at https://whova.com/portal/webapp/ncfra_202011 or bit.ly/ncfr2020app
The Whova conference platform can be accessed on a computer’s web app (Chrome is recommended) or mobile app. Click the above link to log in to the conference platform on any device.
On web or mobile app
- You will need to use the same email address* you used when registering for the conference.
- Click “Sign up here” if you don’t already have a Whova account and fill in your email and password.
- Edit your profile to your liking, making sure to enter in your full name, as you would like it to appear to other conference attendees. This is how you will network and interact with others and exhibitors.
*Not sure which email address that is? Log in to my.ncfr.org and refer to the email address shown under the “My Profile” area.
Once logged in, you will be able to access all features of the conference platform including:
- A full, searchable conference agenda
- The ability to create your own conference schedule
- Search for conference participants and attendees
- Have conversations with fellow conference and reception attendees
- Browse exhibitors, sponsors, and more
Differences to This Year’s Schedule
Please note significant changes to the schedule this year, designed to accommodate attendees' schedules and differing time zones:
- All business meetings are scheduled on weekdays before the main conference from Wednesday, Nov. 4 to Tuesday, Nov. 10. Check the program schedule for specifics.
- The Annual NCFR Membership Meeting will be Friday, Nov. 6 from 3:15 to 4:45 p.m. CT.
- Posters will be available online to view throughout the week beginning on Monday, Nov. 9.
- The Newcomers Welcome and CFLE Reception are on Tuesday, Nov. 10 at 4-5 p.m. and 5:15-6:45 p.m. CT, respectively.
- The Home Visiting Focus Group and Family Therapy Section have their group meetings on Monday, Nov. 9 (at 10-11 a.m. and 1-2 p.m. CT, respectively)
- Academic sessions are scheduled for Nov. 11-13, between 10 a.m. to 3:45 p.m. Central Time.
- Section meetings, focus group meetings, and receptions are scheduled between 4 and 8:30 p.m. Central Time.
- The Awards Ceremony (new this year) is on Friday, Nov. 13 from 5:15 p.m. to 6:15 p.m. CT.
Viewing the Conference Schedule
All conference sessions will utilize Zoom Video Conferencing, accessible through Whova.
The published conference schedule is in Central Time. When you log in to Whova, the schedule will automatically adjust times to your device’s time zone.
- Find the “Agenda” tab (left side on web app, bottom on mobile app). Search for Whova in your app store or go to bit.ly/ncfr2020app
- You can scroll through different days by selecting the date you want to view on the calendar at the top of the agenda. Click the arrow to the right for future dates and the left arrow for previous dates.
- Browse or search for sessions on the top bar.
- Filter by tracks (e.g., sections, type of sessions, and special interest areas)
- Once you find the session you want to access, tap on it.
- If the session is currently available to join, there will be a live stream link. Otherwise, scheduled start date and time is provided.
- If the session hasn’t occurred yet, you can click Add to My Agenda to put the session on your own personal agenda and set a reminder.
Watching Conference Sessions
All conference sessions will occur through Zoom. The link to each Zoom meeting can be found in the session on the conference platform.
Sessions will be broadcast either in live stream or through a recording. Following a live stream session, the recordings will be available to registered conference attendees within 48 hours of the session's conclusion and accessible for 12 months.
On web app
- From the agenda list, click the session you want to watch. There will be either a button for live stream or recorded video.
- If the streaming screen directly shows up, click “Proceed” to start watching the stream. Otherwise click “View livestream” button to open a separate streaming page to watch.
On mobile app
- On the mobile app, you can watch videos and livestreams directly through the agenda item.
- Once you’ve accessed the agenda item, click on one of the options beneath Virtual Access: either Live Stream or Recorded video.
Using Session Q&A in Whova
Each session has a Q&A attached to it in Whova for asynchronous conversations with presenters outside of the live session time.
Please note: There will be an additional opportunity for Q&A in the Zoom meetings of sessions. Each session facilitator will provide instructions on how to ask questions inside Zoom.
On web app
- Option 1: You can access three tabs on the right hand of the virtual session: Session Q&A, Chat, and Community. You can submit questions for the presenter through Session Q&A, participate in ongoing discussions with the other attendees viewing the session through Chat, and browse the Community Board function through Community
- Option 2: You can use the “Session Q&A” tab on the left-hand sidebar underneath Resources as an additional method for discussion.
On mobile app
- Option 1: On the session detail page, tap the “Q&A” button; on the next page, view the existing questions, vote on the questions you are interested in, or click “Ask a Question” to ask a new one.
- Option 2: On the event main page, tap “Session Q&A” button; find the session you want to ask questions in, and tap on it.
Network and Chat with Conference Attendees
On web app
- Click the “Attendees” tab on the left side of the screen under Main Navigation.
- At the top of the page, you can search attendees by their name and keywords such as company name or title.
- To start a conversation, click Send Message to begin a chat.
On mobile app
- Click the “Attendees” tab (left side on web app, bottom on mobile app) to browse the attendee list.
- At the top of the page, you can search attendees by their name and keywords such as company name or title. In their professional profiles, you can take notes or request contact information.
- To find people with common backgrounds and interests, click the “Recommended” tab on the top of the Attendees list to find Whova’s recommendations about people with whom you may be interested in networking. Click into each item to see attendees who come from the same city or have the same affiliations, educational background, or interests as you.
- Say Hi with one click or start a private chat by clicking the Message button. You can convert it to a private group chat by inviting more people.
Socialize Through the Community Board
The community feature allows you to start or join existing conversations with fellow attendees or to organize a meet up with specific colleagues. Reconnect with your old friends or make new ones!
- To get started, click the “Community” tab (left side on web app, bottom on mobile app)
- Create a new conversation topic or tap the topic to join existing topics like “Meet-ups.”
- Click Follow directly next to the topics on the Community Board with which you want to stay up to date. To find the topics you’re following, choose between three tabs near the top of the page: All Topics, Followed, and New Topics.
Join a Meet-up on web app
- Go to the Community Board and find the board for Meet-ups and Virtual Meets.
- Find the meetup you are interested in, join directly, or click into it to see more details, and then click “RSVP”
- When the meetup starts, click “Join meeting room” to start chatting!
- There is an RSVP button for meet ups already scheduled.
Join a Meet-up on mobile app
- Go to the Community Board and find the board for Meet-ups and Virtual Meets.
- Find the Meet-up you are interested in, join directly, or tap into it to see more details, and then tap “Join.”
You can also suggest a new meetup by tapping “Suggest a Meet” and inputting the details. If you know someone will be interested, invite them to participate as well. If you have a meeting link, you can copy-paste there. Otherwise you can use Whova’s virtual meet room, which allows up to 30 participants.
How to View Posters at NCFR 2020
This year's virtual setting allows for even more time to view posters and interact with presenters!
- All posters will be available online beginning on Monday, Nov. 9. They will be accessible to all conference registrants on Whova to view throughout the week and the next 12 months.
- In addition, all poster presentations are assigned one of six time slots on the academic days of the conference (Nov. 11–13) at either 4–5 p.m. or 5:15–6:15 p.m. CT.
- These times are designed for authors to engage in real-time discussion with conference attendees. Please see the specific poster time slots on the PDF schedule or on the Whova agenda.
You can ask a question for a poster presenter at any time using the Whova Q&A feature.
Attending the Exhibits
Exhibits will be accessible to all conference participants during the conference days of Nov. 11–13 with designated networking times each day from 4 to 6 p.m. CT.
- Find the “Exhibitors” tab (left side on web app, in the middle under “Additional Resources” on mobile app).
- You can scroll through the list of exhibitors and learn about each one at any time during the conference (and over the next 12 months).
- You can connect with an exhibitor at any time during the conference on the web app or mobile app.
- During the live exhibit times, Wednesday to Friday, 4 to 6 p.m. CT, you can connect live with a representative of each exhibit. There will also be prizes that can be won when you visit during these designated networking times.
Attending Receptions
Invited guests for our different receptions will be emailed a link to either the Zoom meeting or agenda item in Whova, such as the Newcomers Welcome, CFLE Reception, University Receptions, and Legacy Circle.
All registered attendees are welcome to attend the President’s Reception and University Reception.
- To attend, find the “Agenda” tab (left side on web app, bottom on mobile app) and search for the reception.
- Most receptions will have a single Zoom link to click and join the reception. Make sure you have the latest version of Zoom installed on your device.
- At the University Receptions and Newcomers Reception, there will be different “rooms” to join for each participating organization or group. Scroll through the list to find links to access those rooms.
- You can also participate in these sessions through the Chat and Community features in Whova.
Continuing Education (CE)
NCFR is approved as a continuing education provider for:
- National Board for Certified Counselors (NBCC) — up to 85 CE credit hours available through full conference attendance
- NCFR Certified Family Life Educators (CFLE) — up to 107 CE credit hours available through full conference attendance
If you registered for NBCC CE or verification of conference attendance, you will submit verification of your session attendance via an online webform. You will receive an email shortly before the conference with the link to the verification webform with instructions about how and when to complete the form.
NBCC Compliance Statement: National Council on Family Relations (NCFR) has been approved by NBCC as an Approved Continuing Education Provider, ACEP 5984. Programs that do not qualify for NBCC credit are clearly identified. NCFR is solely responsible for all aspects of the programs.
Accommodations for Disabilities
NCFR can provide reasonable accommodations for disabilities for participation in conference sessions when you make a request in advance. It may not be possible to provide certain accommodations when requests are made during the conference.
All presenters and attendees asking verbal questions should speak clearly for lip reading to occur. All participants not presenting should be on mute.
Captioning at Sessions
Live, on-screen captioning will be provided at the three plenary sessions and six additional sessions, as listed below. All times listed are in Central Time.
Wednesday, Nov. 11
- #102: 10-11:15 a.m. CT – Special Session: Promoting Family and Community Health and Resilience: Expanding Our Understanding of Diversity to Include Individuals with Intellectual and Developmental Disabilities
- #111: 11:30-12:45 p.m. CT – TCRM Special Session: Diversity, Inclusion, and Expansion of Family Theories: A Cross-Cultural Perspective, Awa Thiam, Ph.D.
- #122: 1-2:15 p.m. CT – Plenary Session: Equity in Action: Helping Families Navigate Systems of Oppression, Kira Banks, Ph.D., and Amber Johnson, Ph.D.
- #123: 11:30 a.m. -12:45 p.m. CT– Special Session: Environmental Justice in Family Research, Teaching, and Scholarship
Please note: this session was originally scheduled for 2:30 p.m.
Thursday, Nov. 12
- #221: 1-2:15 p.m. CT – Plenary Session: Global Health Disparities Among Families in the COVID-19, Ndidiamaka N. Amutah-Onukagha, Ph.D; Anis Ben Brik, Ph.D., MPA; and Rosario Esteinou, Ph.D.
- #223: 2:30-3:45 p.m. CT – Special Session: Arcus Award Address, Bridget A. Walsh, Ph.D., CFLE
Friday, Nov. 13
- #300: 10-11:15 a.m. CT – Special Session: Still Here, Still Queer: Qualitative Research on LGBTQ Aging
- #301: 10-11:15 a.m. CT – Special Session: Burgess Award Address, Thomas Bradbury, Ph.D.
- #321: 1-2:15 p.m. CT – Plenary Session: The Manifestation of Microaggressions Within Families: Intersectional Identities, Power, and More, Kevin Nadal, Ph.D.
- #323: 2:30-3:45 p.m. CT – Town Hall: Lessons Learned Teaching During the Pandemic and Reimagining Teaching in The Future
All presenters and attendees asking verbal questions should speak clearly for lip reading to occur. All participants not presenting should be on mute.
Conference Help Desk
Visit the conference virtual help desk at https://www.ncfr.org/ncfr-2020/helpdesk if you have questions about how to navigate the conference, contacting other staff for assistance, identifying additional conference details, and more.
Help Desk Hours:
- Tuesday, Nov 10: 9 a.m. – 6:30 p.m. CT
- Wednesday, Nov 11: 9 a.m. – 7 p.m. CT
- Thursday, Nov 12: 9 a.m. – 7 p.m. CT
- Friday, Nov 13: 9 a.m. – 7 p.m. CT
You can also leave a message for the Help Desk afterhours at [email protected].