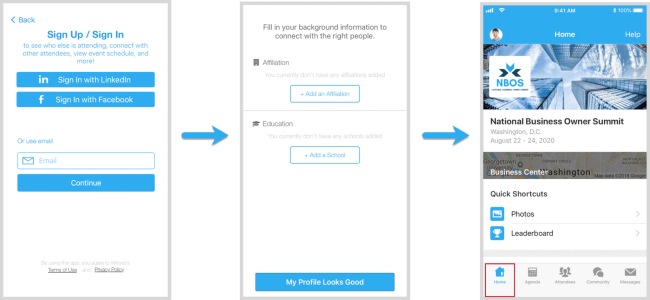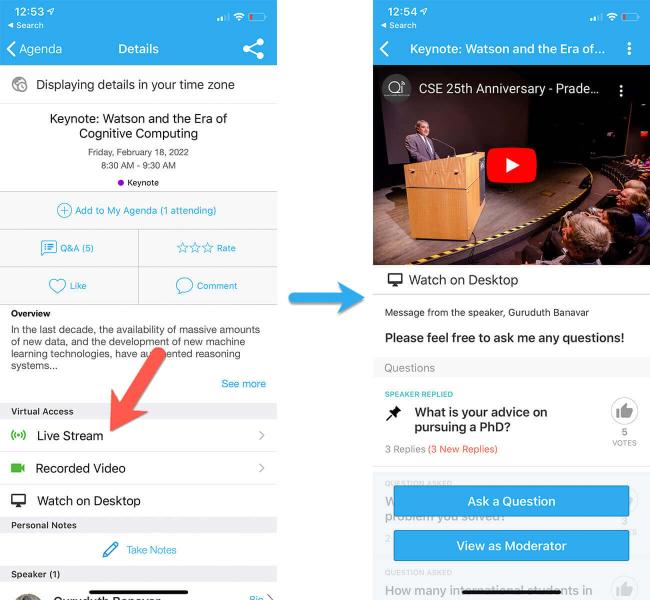2021 Conference Attendee Instructions
We are glad to have you join us virtually for the 2021 NCFR Annual Conference. The following guide was prepared to get you started with your conference experience.
- Please read through these instructions carefully. Virtual conferences are new to many of us, so just remember we are all exploring new territory together.
- Find instructions for presenters and for facilitators, moderators, chairs, and discussants.
- New to NCFR? Find first-timer tips here.
If you still have questions, visit the Conference Help Desk and read through our Frequently Asked Questions. You can also ask a question at the Help Desk or send an email to [email protected]
6 Quick Steps to Get Started
1. Log in to the Conference Virtual Platform at bit.ly/ncfr2021app
This is a similar to arriving at an in-person conference and checking in at registration.
Our conference platform Whova is the entry point to accessing the Zoom links for sessions. You will also be able to view session details, find session recordings, and connect with other attendees.
- Use Whova on your computer’s web app (Chrome is recommended) or download the app on your mobile device.
- To sign in, you will need to use the same email address you used when registering for the conference.
- Not sure which email address that is? Log in to my.ncfr.org and refer to the email address shown under the “My Profile” area.
See our detailed guide for using Whova below or jump right into Whova.
2. Get the Latest Version of Zoom at https://zoom.us/download
All conference sessions will be in Zoom. Whova is the conference site itself and Zoom is the individual rooms where sessions take place.
- Go to Zoom’s Help Center for the latest version of Zoom. This will ensure Zoom will work properly when you attend sessions.
- If you are a Facilitator, Moderator, Chair, Discussant, or Presider: Please be sure to arrive 15 minutes prior to your session in Zoom.
3. Browse and Search for Sessions You Want to Attend
Once in Whova, under the Agenda section you can search the full schedule and build your own personal agenda:
- Scroll through the days of the conference and select the date you want.
- Under Sessions, filter by tracks or search using a session name, presenter name, or other keyword.
- Search using a session name, presenter name, or other keyword.
- In the Speakers section, search for conference participants and see what sessions they are participating in.
View step-by-step instructions below or dive right into the Agenda on Whova.
Please note: The published conference schedule is in Central Time. When you log in to Whova, the schedule will automatically adjust times to your device’s time zone.
4. First time at the NCFR Conference?
- Plan to attend the Newcomers Welcome on Tuesday, Nov. 2 at 4–5 p.m. Central Time.
- View more resources for first-time attendees on our website.
5. Presenters: Review instructions by session type or session role on our website.
Please also see:
6. Looking for a quick answer?
- Check out our list of Frequently Asked Questions (FAQs) at the Conference Help Desk.
- You can also ask a question at the Conference Help Desk or send an email to [email protected].
More Detailed Instructions
- Guide for Using Whova, the Conference Platform
- Differences to This Year’s Schedule
- Viewing the Conference Schedule
- Watching Conference Sessions
- Using Session Q&A in Whova
- Network and Chat with Conference Attendees
- Socialize Through the Community Board
- How to View Posters at NCFR 2020
- Attending the Exhibits
- Attending Receptions
- Continuing Education (CE)
- Accommodations for Disabilities
- Captioning at Sessions
- Conference Help Desk
- Conference Code of Conduct
Guide for Using Whova, the Conference Platform
Log in at https://whova.com/portal/webapp/annua7_202104 or bit.ly/ncfr2021app
The Whova conference platform can be accessed on a computer’s web app (Chrome is recommended) or mobile app. Click the above link to log in to the conference platform on any device.
Please note: When you log in to Whova, the schedule will automatically adjust the schedule times to your device’s time zone.
On web or mobile app
- You will need to use the same email address* you used when registering for the conference.
- Click “Sign up here” if you don’t already have a Whova account and fill in your email and password.
- Edit your profile to your liking, making sure to enter in your full name, as you would like it to appear to other conference attendees. This is how you will network and interact with others and exhibitors.
*Not sure which email address that is? Log in to my.ncfr.org and refer to the email address shown under the “My Profile” area.
Once logged in, you will be able to access all features of the conference platform including:
- A full, searchable conference agenda
- The ability to create your own conference schedule
- Search for conference participants and attendees
- Have conversations with fellow conference and reception attendees
- Browse speakers, attendees, sponsors, and more
Differences to This Year’s Schedule
Please note significant changes to the schedule this year, designed to accommodate attendees' schedules and differing time zones:
- All business meetings are scheduled on weekdays before the main conference from Wednesday, Oct. 27 to Monday, Nov. 1. See full schedule.
- Section and Focus Group Meetings are scheduled at various times throughout the conference from Friday, Oct. 29 to Friday, Nov. 5. See full schedule.
- Academic sessions are scheduled for Tuesday, Nov. 2 through Friday, Nov. 5, 10 a.m. - 4:30 p.m. Central Time (CT).
- The Annual Member Meeting will be Friday, Oct. 29, 4-5:30 p.m. CT.
- Interactive Poster Sessions begin Tuesday, Nov. 2. Posters will be available online to view at any time throughout the conference.
- TCRM Workshop Sessions are scheduled for Tuesday, Nov. 2 through Wednesday, Nov. 3.
- The Newcomers Welcome will be Tuesday, Nov. 2, 4-5 p.m. CT
- The CFLE Reception will be Tuesday, Nov. 2, 5:30-7 p.m. CT.
- A Memorial Service for NCFR Leaders Who Have Passed Away will be Thursday, Nov. 4, 6:15-7:15 p.m. CT.
- The University Receptions will be Thursday, Nov. 4, 7:30-9 p.m. CT.
- The Awards Ceremony will be Friday, Nov. 5, 6:15-7:15 p.m. CT.
Viewing the Conference Schedule
All conference sessions will utilize Zoom Video Conferencing, accessible through Whova.
The published conference schedule is in Central Time. When you log in to Whova, the schedule will automatically adjust times to your device’s time zone.
- Find the “Agenda” tab (left side on web app, bottom on mobile app). Search for Whova in your app store or go to bit.ly/ncfr2021app
- You can scroll through different days by selecting the date you want to view on the calendar at the top of the agenda. Click the arrow to the right for future dates and the left arrow for previous dates.
- Browse or search for sessions on the top bar.
- Filter by tracks (e.g., sections, type of sessions, and special interest areas)
- Once you find the session you want to access, tap on it.
- If the session is live, it will begin playing immediately upon entering. Otherwise, scheduled start date and time is provided.
- If the session hasn’t occurred yet, you can click Add to My Agenda to put the session on your own personal agenda and set a reminder.
Watching Conference Sessions
All conference sessions will occur through Zoom. The link to each Zoom meeting can be found in the session on the conference platform.
Following a live stream session, the recordings will be available to registered conference attendees within 48 hours of the session's conclusion and accessible for 12 months.
On web app
- From the agenda list, click the session you want to watch. There will be either a button for live stream or recorded video.
- If the streaming screen directly shows up, click “Proceed” to start watching the stream. Otherwise click “View livestream” button to open a separate streaming page to watch.
On mobile app
- On the mobile app, you can watch videos and livestreams directly through the agenda item.
- Once you’ve accessed the agenda item, click on one of the options beneath Virtual Access: either Live Stream or Recorded video.
Using Session Q&A in Whova
There will be opportunities for Q&A through Zoom during sessions. Each session facilitator will provide instructions on how to ask questions inside Zoom.
In addition, each session has a Q&A attached to it in Whova for asynchronous conversations with presenters outside of the live session time.
On web app
- Option 1: You can access three tabs on the right hand of the virtual session: Session Q&A, Chat, and Community. You can submit questions for the presenter through Session Q&A, participate in ongoing discussions with the other attendees viewing the session through Chat, and browse the Community Board function through Community
- Option 2: You can use the “Session Q&A” tab on the left-hand sidebar underneath Resources as an additional method for discussion.
On mobile app
- Option 1: On the session detail page, tap the “Q&A” button; on the next page, view the existing questions, vote on the questions you are interested in, or click “Ask a Question” to ask a new one.
- Option 2: On the event main page, tap “Session Q&A” button; find the session you want to ask questions in, and tap on it.
Network and Chat with Conference Attendees
On web app
- Click the “Attendees” tab on the left side of the screen under Main Navigation.
- At the top of the page, you can search attendees by their name and keywords such as company name or title.
- To start a conversation, click “Say Hi!” to begin a chat.
On mobile app
- Click the “Attendees” tab (left side on web app, bottom on mobile app) to browse the attendee list.
- At the top of the page, you can search attendees by their name and keywords such as company name or title. In their professional profiles, you can take notes or exchange contact information.
- To find people with common backgrounds and interests, click the “Recommended” tab on the top of the Attendees list to find Whova’s recommendations about people with whom you may be interested in networking. Click into each item to see attendees who come from the same city or have the same affiliations, educational background, or interests as you.
- Say Hi with one click or start a private chat by clicking the Message button. You can convert it to a private group chat by inviting more people.
Socialize Through the Community Board
The community feature allows you to start or join existing conversations with fellow attendees or to organize a meet up with specific colleagues. Reconnect with your old friends or make new ones!
- To get started, click the “Community” tab (left side on web app, bottom on mobile app)
- Create a new conversation topic or tap the topic to join existing topics like “Meet-ups.”
- Click Follow directly next to the topics on the Community Board with which you want to stay up to date. To find the topics you’re following, choose between three tabs near the top of the page: All Topics, Followed, and New Topics.
Join a Meet-up on web app
- Go to the Community Board and find the board for Meet-ups and Virtual Meets.
- Find the meetup you are interested in, join directly, or click into it to see more details, and then click “RSVP”
- When the meetup starts, click “Join meeting room” to start chatting!
- There is an RSVP button for meet ups already scheduled.
Join a Meet-up on mobile app
- Go to the Community Board and find the board for Meet-ups and Virtual Meets.
- Find the Meet-up you are interested in, join directly, or tap into it to see more details, and then tap “Join.”
You can also suggest a new meetup by tapping “Suggest a Meet” and inputting the details. If you know someone will be interested, invite them to participate as well. If you have a meeting link, you can copy-paste there. Otherwise you can use Whova’s virtual meet room, which allows up to 30 participants.
Attending Receptions
Invited guests for our different receptions will be emailed a link to either the Zoom meeting or agenda item in Whova, such as the Newcomers Welcome, CFLE Reception, University Receptions, and Legacy Circle.
All registered attendees are welcome to attend the President’s Welcome Reception and University Receptions.
- To attend, find the “Agenda” tab (left side on web app, bottom on mobile app) and search “reception” or a more specific search term.
- Receptions will have a single Zoom link to click and join the reception. Make sure you have the latest version of Zoom installed on your device.
- The University Receptions and Newcomers Reception will both begin a main room before using breakout rooms. Instructions will be provided during the session.
- You can also participate in these sessions through the Chat and Community features in Whova.
Continuing Education (CE)
The National Council on Family Relations (NCFR) is an approved provider of Continuing Education (CE) through its 2021 annual conference. See full information here.
Accommodations for Disabilities
NCFR can provide reasonable accommodations for disabilities for participation in conference sessions when you make a request in advance. It may not be possible to provide certain accommodations when requests are made during the conference.
All presenters and attendees asking verbal questions should speak clearly for lip reading to occur. All participants not presenting should be on mute.
Live Captioning at Sessions
Live, on-screen captioning will be provided at the three plenary sessions and eight additional sessions, as listed below. All times listed are in Central Time.
Wednesday, November 3, 2021
- #202: 10-11:15 a.m. CT – Special Session: Black Women and Reproductive (In)Justice
- #212: 11:45 a.m.-1 p.m. – Opening Plenary: The Shadow of Suns: Paradigmatic Rifts and the Theoretical Legacies of the Black Struggle in Family Science
- #213: 1:30-2:45 p.m. – Special Session: Integration of Diversity Into Family Theory and Research
- #214: 1:30-2:45 p.m. – Invited Presenter Symposium: Culturally Competent Practices in Working With Indigenous, Black, and Native Hawaiian/Pacific Islander Families
- #225: 3:15-4:30 p.m. – Special Session: When Research Harms: An Open Dialogue and Reflection on the Past, Present, and Future of Family Scholarship
Thursday, November 4, 2021
- #311: 11:45 a.m.-1 p.m. – Plenary: Emerging Shapes of Families: The Challenge Toward Family and Social Equity
- #324: 3:15-4:30 p.m. – Special Session: Racial, Ethnic, & Cultural Influences on Black Mental Health During COVID-19: Lessons Learned and Findings
Friday, November 5, 2021
- #400: 10-11:15 a.m. – Special Session: Asian American Experiences of the Pandemic: Challenges and Ways to Nurture Hope and Cultivate Family Resiliency Amidst COVID-19
- #401: 10-11:15 a.m. – Invited Presenter Symposium: Lighter as We Go: Learning and Teaching Through Experiences Across the Life Course
- #411: 11:45 a.m.-1 p.m. – Closing Plenary: Four Allegories: Tools for Naming Racism and Moving to Action
- #413: 1:30-2:45 p.m. – Invited Presenter Symposium: U.S. and International Perspectives of Ways Families Have Been Affected by and Adjusted to the Covid-19 Pandemic
All presenters and attendees asking verbal questions should speak clearly for lip reading to occur. All participants not presenting should be on mute.
Automatic Captioning through Zoom
Although we don’t have live, on-screen captioning at all sessions, Zoom provides an automatic software-generated captioning feature during a session. At the bottom of the Zoom screen, you’ll see the following options: Show Subtitle, Close Full Transcript (if you have it open) and Subtitle Settings.
- Clicking Show Subtitles will show you the conversation as it is happening.
- Clicking the Full Transcript option will open a panel to the right of the video with the transcript of the conversation.
- Clicking Subtitle Settings allows you to customize how you see the subtitles.
Because it is auto-generated, this captioning may not be 100% accurate.
Conference Help Desk
Visit the conference virtual help desk at https://www.ncfr.org/ncfr-2021/helpdesk if you have questions about how to navigate the conference, contacting other staff for assistance, identifying additional conference details, and more.
Help Desk Hours:
Wednesday, Oct 27: 9 am - 4:30pm
Thursday, Oct 28: 9am - 4:30pm
Friday, Oct 29: 9am - 4:30pm
Monday, Nov 1: 9am - 5pm
Tuesday, Nov 2: 9am - 7:15pm
Wednesday, Nov 3: 9am - 8pm
Thursday, Nov 4: 9am - 8pm
Friday, Nov 5: 9am - 8pm
You can also leave a message for the Help Desk afterhours at [email protected].
Conference Code of Conduct
To ensure a safe collegial environment, all attendees participating in this conference have agreed to honor the following code of conduct and privacy policy. Please review our full code of conduct and learn how to report a violation.