
Download the NCFR Conference App!
Download Free App for Apple or Android
You must be registered for the in-person conference or NCFR Bridge to access.
The 2022 NCFR Conference app, Whova, is available to access on both desktop/laptop computers and any mobile devices.
You will also be able to view session abstracts, watch 15 conference sessions live or after the event, and connect directly with other attendees through chats and messages. All NCFR conference registrants (including NCFR Bridge) will have access to conference app features.
View live stream schedule here.
Get Started on Whova: the Virtual Conference Platform
Log in at app.ncfr.org
The Whova event platform can be accessed on a computer’s web browser (Chrome is recommended) or mobile app. Click the above link to log in to the virtual platform on any device.
On web browser or mobile app
- Log in using the same email address you use to access your NCFR account. Need to see that address? Log in to my.ncfr.org and use the email address shown under the “My Profile” area.
- Click “Sign up here” if you don’t already have a Whova account and fill in your email and password.
- Edit your profile (found under the left menu "My Stuff" on your computer's web browser. On a mobile device, click under the profile picture in the top left corner) Make sure to enter in your full name, as you would like it to appear to other event attendees. This is how you will network and interact with others on Whova.

View from mobile app

View from web browser
Once logged in, you will be able to access all features of the virtual platform including:
- Access live stream and recordings for 15 sessions
- A full, searchable event schedule
- The ability to create your own personalized agenda
- Search for event participants and attendees
- Have conversations with fellow event attendees
- Find presentation materials and handouts (presenters were offered the option to upload documents)
Viewing the NCFR Conference Schedule
The schedule is in Central Time. When you log in to Whova, the schedule will automatically adjust times to your device’s time zone.
- Find the “Agenda” tab (left side on web browser, bottom on mobile app). Search for Whova in your app store or go to app.ncfr.org.
- You can move through different days by selecting the date you want to view on the calendar at the top of the agenda
- Browse or search for sessions on the top bar.
- Once you find the session you want to access, tap on it.
- If the session is live streaming, it will begin playing immediately upon entering. Otherwise, a message will indicate the scheduled start time.
- If the session hasn’t occurred yet, you can click Add to My Agenda to put the session on your own personal agenda and set a reminder.

Agenda on mobile app

Agenda on the web browser
Watching Sessions
15 conference sessions will be broadcast in live stream. View the schedule here. Following the live stream session, the recordings will be available at a later date to registered attendees.
On web browser
- From the agenda list, click the session you want to watch. There will be either a button for live stream or recorded video.
- If the streaming screen directly shows up, click “Proceed” to start watching the stream. Otherwise click “View livestream” button to open a separate streaming page to watch.

watching from web browser
Using Session Q&A in Whova
Each session has a Q&A attached to it in Whova for asynchronous conversations with presenters outside of the live session time.
On mobile app
- On the mobile app, you can watch videos and livestreams directly through the agenda item.
- Once you’ve accessed the agenda item, click on one of the options beneath Virtual Access: either Live Stream or Recorded video.

watch on mobile app
On mobile app
- Option 1: On the session detail page, tap the “Q&A” button; on the next page, view the existing questions, vote on the questions you are interested in, or click “Ask a Question” to ask a new one.
- Option 2: On the event main page, tap “Session Q&A” button; find the session you want to ask questions in, and tap on it.

Q&A on mobile app
On web browser
- Option 1: You can access three tabs on the right hand of the virtual session: Session Q&A, Chat, and Community. You can submit questions for the presenter through Session Q&A, participate in ongoing discussions with the other attendees viewing the session through Chat, and browse the Community Board function through Community
- Option 2: You can use the “Session Q&A” tab on the left-hand sidebar underneath Resources as an additional method for discussion.

Q&A on web browser
Network and Chat with NCFR Conference Attendees
On mobile app
- Click the “Attendees” tab on the bottom of the screen to browse the attendee list.
- At the top of the page, you can search attendees by their name and keywords such as company name or title. In their professional profiles, you can take notes or request contact information.
- To find people with common backgrounds and interests, click the “Recommended” tab on the top of the Attendees list to find Whova’s recommendations about people with whom you may be interested in networking. Click into each item to see attendees who come from the same city or have the same affiliations, educational background, or interests as you.
- Say Hi with one click or start a private chat by clicking the Message button. You can convert it to a private group chat by inviting more people.

find attendees on mobile app
On web browser
- Click the “Attendees” tab on the left side of the screen under Main Navigation
- At the top of the page, you can search attendees by their name and keywords such as company name or title. In their professional profiles, you can take notes or request contact information.
- To start a conversation, click Send Message to begin a chat.

find attendees on web browser
Socialize Through the Community Board
The community feature allows you to start or join existing conversations with fellow attendees or to organize a meet up with specific colleagues. Reconnect with your old friends or make new ones!
- To get started, click the “Community” tab (left side on web browser, bottom on mobile app)
- Create a new conversation topic or tap the topic to join existing topics like “Meet-ups.”
- Click Follow directly next to the topics on the Community Board with which you want to stay up to date. To find the topics you’re following, choose between three tabs near the top of the page: All Topics, Followed, and New Topics.
Join a Meet-up on mobile app
- Go to the Community Board and find the board for Meet-ups and Virtual Meets.
- Find the Meet-up you are interested in, join directly, or tap into it to see more details, and then tap “Join.”
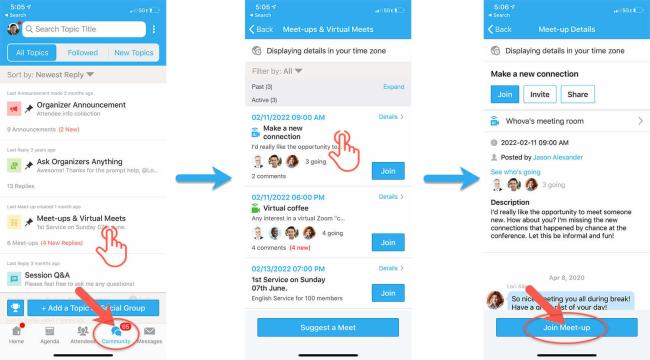
Meet-up on mobile app
Join a Meet-up on web browser
- Go to the Community Board and find the board for Meet-ups and Virtual Meets.
- Find the meetup you are interested in, join directly, or click into it to see more details, and then click “RSVP”
- When the meetup starts, click “Join meeting room” to start chatting!

Meet-up on web browser
You can also suggest a new meetup by tapping “Suggest a Meet” and inputting the details. If you know someone will be interested, invite them to participate as well. If you have a meeting link, you can copy-paste there. Otherwise you can use Whova’s virtual meet room.

Create a Meet-Up on Mobile
Questions?
If you have questions or need help, email [email protected].

